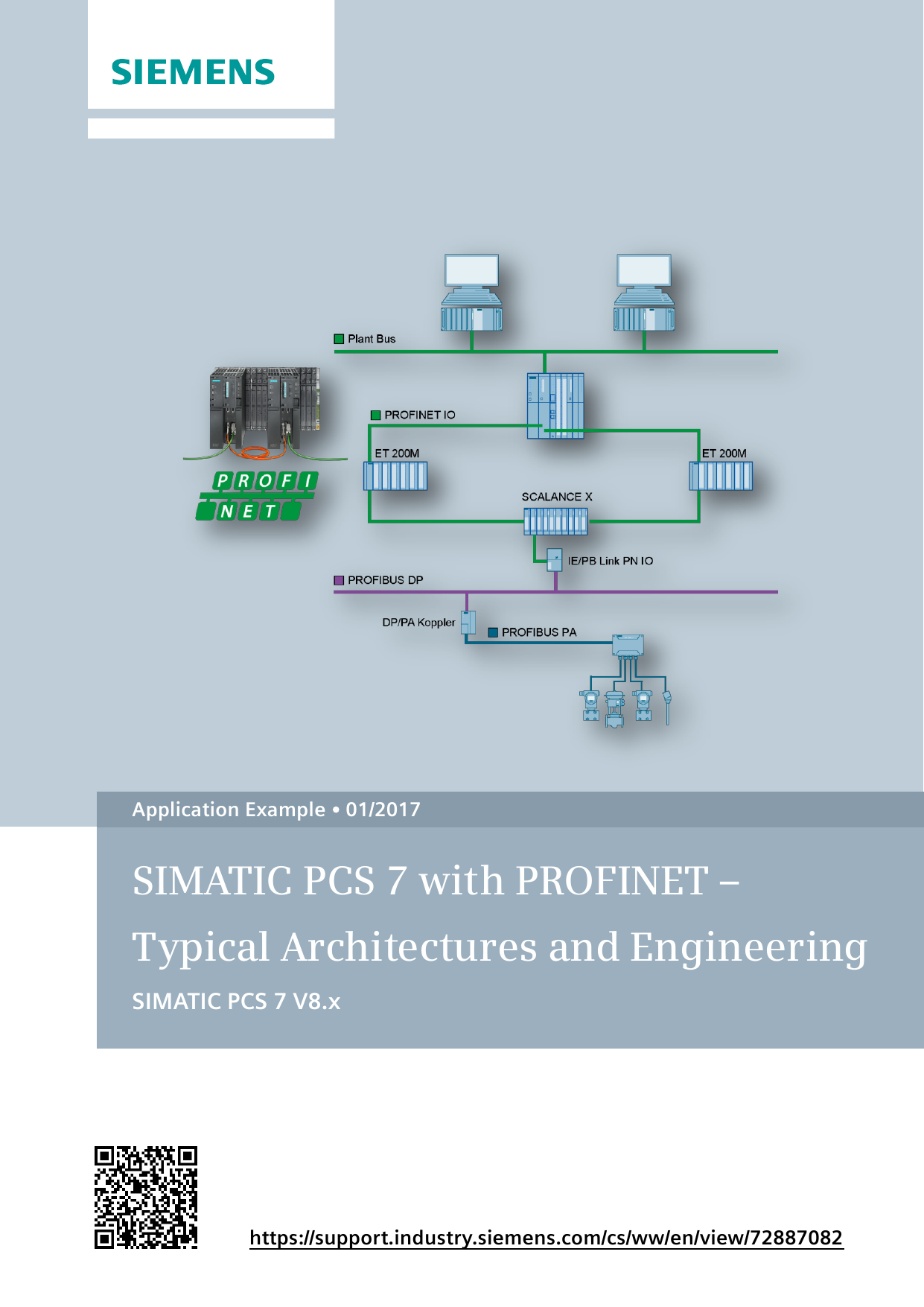Remove Files From Computer Registry
Posted : admin On 3/30/2019Note: You can not delete registry hives, the top-level keys you see in Registry Editor. Once found, right-click or tap-and-hold on it and choose Delete. Important: Remember that registry keys are a lot like the folders on your computer. Apr 25, 2018 - Ways how to remove apps' leftovers from your PC. To begin with, there are. Go to your Registry Editor and click on File. Select the Import.
The registry is where some of the most important files on a computer are stored. The registry contains data from software, computer configurations, and important files that enable an operating system to work efficiently.
Windows 10’s “This PC” view doesn’t just show hard drives, removable storage devices, and network locations. Unlike the traditional “My Computer” list, it also contains several folders — but you can hide them and make This PC look more like Windows 7’s Computer view.
You can hide the Desktop, Documents, Downloads, Music, Pictures, and Videos folders — all of them, or just some of them. This requires a quick little registry hack. They’ll only be hidden from the This PC view in File Explorer. You’ll still have easy access to them via the Quick Access view.
Update: Here’s how to remove the 3D Objects folder from This PC, too.
Without Editing Your Registry
RELATED:How to Disable Quick Access in File Explorer on Windows 10
If you’ve gotten this far, you probably want to use the registry hack below. But you don’t necessarily need to. You can simply click or tap the “Folders” heading at the top of the This PC view and it will collapse. Windows remember this setting, so it will stay collapsed and out of your way each time you open a File Explorer window.

This is the best you can do if you’re on a computer you can’t edit the registry on — for example, a work PC you don’t have administrator access to. To actually remove the entire “Folders” heading from here, you’ll need to use the registry hack below.
Check if You’re Using a 64-bit or 32-bit Version of Windows 10
Before running one of the below registry hacks, you’ll need to check whether you’re using a 64-bit or 32-bit version of Windows 10. You’re probably using the 64-bit version, but you can quickly check if you’re not sure.
To check, open the Start menu and launch the Settings app. Select System, select About, and look next to “System type” to see whether you’re using a “64-bit operating system” or “32-bit operating system.”
Download and Run a .reg File
Download our “Remove User Folders From This PC” registry hack. Open the zip file and run the appropriate .reg file for your system by double-clicking it and agreeing to the Registry Editor warning.
You just need to double-click a single file here — either the “Remove All Folders From This PC 64-bit.reg” file or the “Remove All Folders From This PC 32-bit.reg” file. This will remove all the folders from the This PC view.
These changes won’t take effect immediately. You’ll need to restart the Explorer.exe process or log out of your computer and log back in for this to take effect.
To quickly restart Explorer, you can open the Task Manager — right-click the taskbar and select Task Manager or press Ctrl+Shift+Escape. Click the “More details” option, click the “Processes” tab, select “Windows Explorer,” and click the “Restart” button. Explorer will restart and the folders will vanish from File Explorer.
Registry File Remove Key
If you don’t want to remove all the folders but just want to remove specific ones, we’ve included individual .reg files for removing the Desktop, Documents, Downloads, Music, Pictures, and Videos folders individually, as well as restoring them individually.
If you decide you want all of — or just one of — the folders back later, run the appropriate Restore .reg file included with the download. You’ll have to restart Windows Explorer after this, too.
Ldoce5 for windows. Specifically, Windows 10 stores the list of folders under HKEY_LOCAL_MACHINESOFTWAREMicrosoftWindowsCurrentVersionExplorerMyComputerNameSpace in the registry. On 64-bit versions of Windows 10, the list of folders is also stored under HKEY_LOCAL_MACHINESOFTWAREWow6432NodeMicrosoftWindowsCurrentVersionExplorerMyComputerNameSpace , where it’s used by 32-bit programs in their file save and open windows. The registry hacks above just remove the individual folder keys from these locations in the registry, while the Restore ones re-add them. You can right-click the .reg files and select Edit to see exactly which keys they’re removing and adding.
You can also rename “This PC” to anything you like. Just right-click “This PC” in File Explorer, select Rename, and type a name. You’re free to rename it “Computer”, “My Computer”, or anything else you want to call it.
Removing a record from Windows 10 registry is as simple as right-clicking an unwanted Key or DWORD Value, clicking Delete, and clicking Yes to confirm your action.However, what more important and extremely dangerous is to locate the correct record and delete when found respectively. If you delete any important entry from the registry either erroneously or out of ignorance, you PC may start behaving obnoxiously, become unstable, or Windows may get permanently damaged altogether.
Since Windows Registry is an enormous hive and removing a record from it is a pretty simple process, this tutorial primarily focuses on locating and removing a record of an installed app so that it no longer appears in the Apps & features list in the Settings > Apps window.
Here’s how you can locate and remove a record from Windows 10 registry:
WARNING: Modifying Windows registry incorrectly may cause Windows to become permanently unstable and/or unusable. If you’re unsure or don’t have enough technical knowledge about how Windows and Windows registry work, you are strongly suggested NOT to mess with the registry settings.
DISCLAIMER: Neither Tom’s Hardware, nor any of its direct or indirect associates, author of this tutorial, or any other direct or indirect personnel associated, or by any means related to this tutorial or forum should be held responsible for any damage caused to your computer due to incorrect modifications in the registry. If you wish to follow the procedure given in this tutorial, do so at your own risk.
RECOMMENDATION: Make sure to back up Windows registry before proceeding any further by opening the Registry Editor window, going to File > Export, selecting your preferred backup location, giving the backup file a name, and clicking Save.
- ■Open Registry Editor
Type REGEDIT in the Cortana search box, click REGEDIT from the Best match list (or press Enter), and click Yes in the User Account Control confirmation box. This opens the Registry Editor window. From here you can manage Windows’ registry, and with some smart tweaks, customize your Windows 10 to utilize its features at their full.
■Get to the Uninstall key
Type HKEY_LOCAL_MACHINESOFTWAREMicrosoftWindowsCurrentVersionUninstall in the address bar at the top of the Registry Editor window, and press Enter. This expands the Uninstall key. This hive contains all the installed apps, i.e. both the legacy programs and those from Microsoft Store. The apps are present either by their respective names or IDs, and are listed in the form of keys.
■Remove a record
Right-click the key for the record you want to remove (Mozilla Firefox for this demonstration), click Delete, and click Yes in the Confirm Key Deletion box. This removes the record from Windows 10 registry. Since the records are present by their respective app IDs as well, if you can’t find the app’s name listed under the Uninstall key, you may need to select each record (key) from the left pane, and check its corresponding DisplayName string from the right window to locate the one you’re looking for.
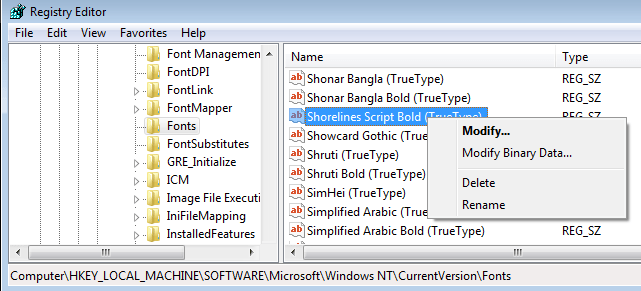
Note: As mentioned earlier, make sure not to remove any important record to avoid any damage to your computer.